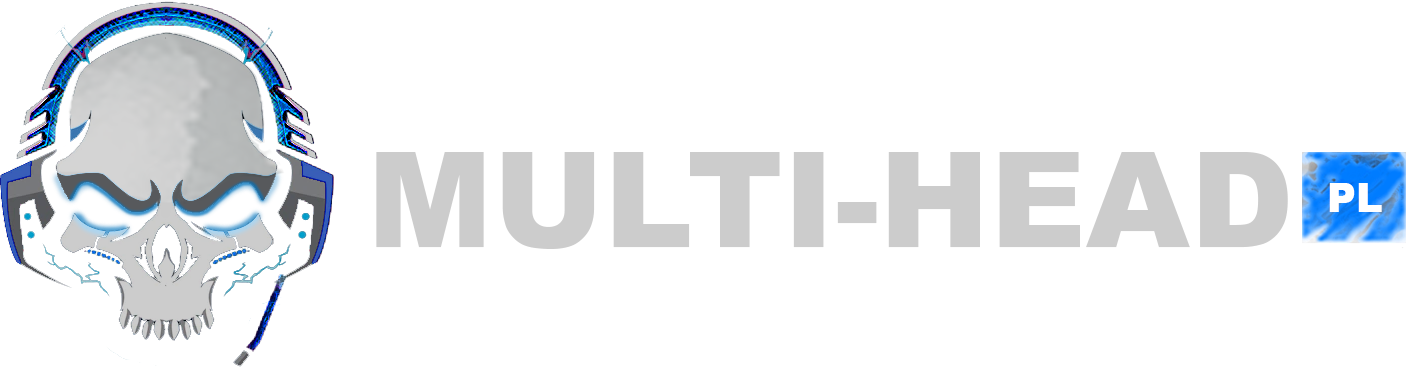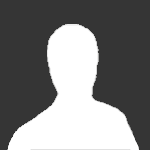Znajdź zawartość
Wyświetlanie wyników dla tagów '[jak' .
-
INSTALACJA PLUGINÓW AMXX W tym poradniku dowiedzieliście się, w jaki sposób dostać się do FTP serwera. Tutaj natomiast szczegółowo opiszę wam instalację pluginu na serwerze za pomocą FTP. Poszczególne rozszerzenia wrzucamy do następujących folderów: cstrike/addons/amxmod/configs -> pliki z końcówką .ini oraz .cfg cstrike/addons/amxmod/data -> pliki z końcówką .dat cstrike/addons/amxmod/data/lang -> pliki z końcówką .txt cstrike/addons/amxmod/modules -> pliki z końcówką .dll (dla Windowsa) / .so (dla Linuxa) cstrike/addons/amxmod/plugins -> pliki z końcówką .amxx cstrike/addons/amxmod/scripting - pliki z końcówką .sma cstrike/models -> pliki z końcówką .mdl cstrike/sound -> .pliki z końcówką .wav oraz .mp3 Instalacja pluginu krok po kroku: 1. Plik nazwa.sma wrzucamy do folderu cstrike/addons/amxmod/scripting. 2. Plik nazwa.amxx wrzucamy do folderu cstrike/addons/amxmod/plugins. 3.Otwieramy plik addons/amxmodx/configs/plugins.ini i dopisujemy na końcu nazwa.amxx. Analogicznie postępujemy z pozostałymi pluginami. Jeśli plugin ma jakieś CVARY, wrzucamy je do folderu cstrike/addons/amxmod/configs/amxx.cfg. [Nie wiesz co to są CVARY? Zajrzyj -> TUTAJ] Po wrzuceniu wszystkich plików na serwer musimy go zrestartować lub poczekać za zmianą mapy. ŹRÓDŁO
- 1 odpowiedź
-
- [poradnik]
- [jak
-
(i 3 więcej)
Oznaczone tagami:
-
Czym jest FTP? File Transfer Protocol, czyli protokół internetowy umożliwiający dwustronną wymianę plików na trasie użytkownik – serwer, serwer – użytkownik. Zatem przekładając to na prostszy język, serwer FTP pozwala wgrać konkretne pliki na Twój serwer gry, lub je z niego pobrać. Jak wgrać pliki na FTP? Potrzebne nam do tego są dwie rzeczy, dane dostępowe do serwera FTP, oraz program dzięki któremu będziemy mogli się z nim połączyć. Wszystkie dane potrzebne do zalogowania się na serwerze FTP znajdują się w panelu zarządzania serwerem w zakładce „Dostęp FTP”. Aby połączyć się z FTP możemy skorzystać z kilku darmowych opcji, przedstawimy trzy metody: WebFTP – połączenie przez przeglądarkę internetową z naszego panelu FileZilla – program do pobrania ze strony producenta https://filezilla-project.org/download.php?type=client Total Commander – program do pobrania ze strony producenta ttp://www.totalcommander.pl/pobierz-total-commander Połączenie z FTP za pomocą WebFTP 1. Skopiuj dane do logowania z zakładki „Dostęp FTP” 2. Przejdź do zakładki WebFTP w panelu bocznym zarządzania serwerem. Czym jest FTP? File Transfer Protocol, czyli protokół internetowy umożliwiający dwustronną wymianę plików na trasie użytkownik – serwer, serwer – użytkownik. Zatem przekładając to na prostszy język, serwer FTP pozwala wgrać konkretne pliki na Twój serwer gry, lub je z niego pobrać. Jak wgrać pliki na FTP? Potrzebne nam do tego są dwie rzeczy, dane dostępowe do serwera FTP, oraz program dzięki któremu będziemy mogli się z nim połączyć. Wszystkie dane potrzebne do zalogowania się na serwerze FTP znajdują się w panelu zarządzania serwerem w zakładce „Dostęp FTP”. Aby połączyć się z FTP możemy skorzystać z kilku darmowych opcji, przedstawimy trzy metody: WebFTP – połączenie przez przeglądarkę internetową z naszego panelu FileZilla – program do pobrania ze strony producenta https://filezilla-project.org/download.php?type=client Total Commander – program do pobrania ze strony producenta ttp://www.totalcommander.pl/pobierz-total-commander Połączenie z FTP za pomocą WebFTP 1. Skopiuj dane do logowania z zakładki „Dostęp FTP” 2. Przejdź do zakładki WebFTP w panelu bocznym zarządzania serwerem. 3. Po wpisaniu odpowiednich danych należy nacisnąć przycisk Login 4. Po wpisaniu poprawnych danych ujrzymy już zawartość naszego serwera FTP. Z tej pozycji możemy dodać już konkretne pliki lub całe foldery za pomocą przycisków znajdujących się na dole strony. Połączenie za pomocą Total Commander 1. Po uruchomieniu programu z górnego menu należy wybrać zakładkę sieć a następnie wybrać opcję FTP połączenia. 2. W okienku, które się pojawiło należy wybrać opcję nowe połączenie Dzięki któremu będziemy mogli dodać dane do połączenia się z konkretnym serwerem FTP. 3. W oknie FTP: szczegóły połączenia uzupełniamy danymi z zakładki Dostęp FTP z naszej strony. Sesja: dowolna nazwa, dzięki której rozpoznacie dany serwer Nazwa hosta/Host name: wpisujemy tutaj dane z pola Host, lub adres IP serwera, ale bez portu. Użytkownik/User name: tutaj należy wpisać naszą nazwę użytkownika z pola użytkownik z naszej strony. Pamiętaj! Nie jest to nazwa użytkownika do logowania się na stronie, ale z zakładki Dostęp FTP Hasło/Password: gotowe hasło można również znaleźć w zakładce Dostęp FTP, tam również można je zmienić. 4. Po lewej stronie widzimy zawartość naszego FTP, natomiast w prawym oknie znajdują się pliki z naszego komputera. Aby przesłać plik lub folder wystarczy przeciągnąć obiekt/y między tymi dwoma oknami. Połączenie za pomocą FileZilla 1. Po uruchomieniu programu, należy wprowadzić dane do naszego połączenia. Należy uruchomić Menedżer stron za pomocą przycisku wskazanego na poniższym obrazie. 2. Aby dodać nowe połączenie FTP należy nacisnąć przycisk Nowy adres a następnie wprowadzamy dane. Serwer/Server: wpisujemy tutaj dane z pola Host, lub adres IP serwera, ale bez portu. Port: wpisujemy 21, lub zostawiamy puste. Użytkownik/User name: tutaj należy wpisać naszą nazwę użytkownika z pola użytkownik z naszej strony. Pamiętaj! Nie jest to nazwa użytkownika do logowania się na stronie, ale z zakładki Dostęp FTP Hasło/Password: gotowe hasło można również znaleźć w zakładce Dostęp FTP, tam również można je zmienić. 1. Po poprawnym połączeniu mamy widok na dwa okna, zarówno plików na naszym komputerze, jak i tych z FTP. Przesyłanie, oraz pobieranie plików wygląda tak samo jak w poprzednik programie, czyli poprzez przenoszenie plików między oknami. Pamiętaj! Aby pluginy, mapy czy inne pliki działały, należy je umieszczać w folderach do tego przeznaczonych! ~ŹRÓDŁO~
- 4 odpowiedzi
-
- [poradnik]
- [jak
-
(i 2 więcej)
Oznaczone tagami: