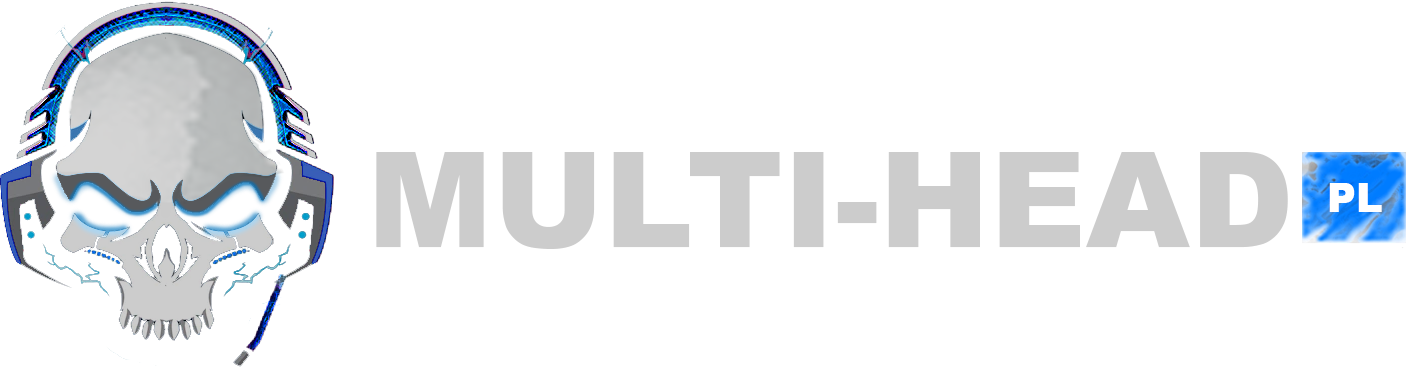Znajdź zawartość
Wyświetlanie wyników dla tagów 'photoshop' .
-
1. BEST FREE GFX PACK 2019 | Photoshop GFX Pack | MEGA DOWNLOAD https://mega.nz/#!ei5CESLR!XVHuiDChJpQAfq_82KUeBSHD9QFtuF25YOespg-raYA 2. SAXART GFX PACK https://mega.nz/#!LB1UkRIa!PlkEm2vjS2rTprXSGtwTGmv65-oZona8Nq38qnRnIkU 3. ELEMENTARY GFX PACK https://mega.nz/#!l6hHEDwT!3HZ6bZcR6tNS_EY1KRGHtb7ZiS8RFOVKwyl6GL-_dwg 4. INSANITY PACK https://www.mediafire.com/file/34kiutys7p3fv10/Insanity_Pack.psd/file 5. CORE GFX PACK https://www.mediafire.com/file/7uozymzblvlbu44/CORE_PACK.rar/file 6. SAME GFX PACK https://www.mediafire.com/file/71vuhkuy98pyb4p/SAME_PACK.psd/file
-
Potrzebne materiały: https://www34.zippyshare.com/v/nyVB5zMm/file.html W pierwszej kolejności plik z naszą postacią "obraz1" oraz od razu ją duplikujemy. Zaznaczamy kolor pierwszoplanowy biały i na oryginalnej warstwie używamy skrótu klawiszowego CTRL+DEL. Następnie umieszczamy "obraz2" w naszym projekcie i ustawiamy go mniej więcej jak na obrazku niżej i przenosimy go pod wcześniej duplikowaną warstwę. Do naszego "obraz2" tworzymy maskę warstwy. Wybieramy warstwę "obraz1 duplikat" zaznaczamy ( CTRL+A ) + ( CTRL+C ). Na warstwie "obraz2" trzymając przycisk ALT klikamy LPM na dodaną wcześniej maskę. Przechodzimy do zakładek wybieramy Edycja / Wklej specjalnie / Wklej lokalnie Następnie trzymając przycisk ALT przechodzimy z powrotem na warstwę maski, przechodzimy do zakładek Obraz / Dopasowania / Krzywe I ustawiamy tak jak na obrazku niżej Następnie wyłączamy widoczność pierwszej warstwy "obraz1 duplikat". Wchodzimy w Obraz / Dopasowania / Odwróć ( na masce oczywiście ) Klikamy na ikonkę łączenia pomiędzy obraz2 a jej maską. Ruszając naszym obraz2 możemy teraz przemieścić go by uzyskać oczekiwany efekt. ( jeżeli masz problemy z ustawieniem go w inny sposób, ustaw go jak na obrazku poniżej! ). Następnie wybieramy "obraz1 duplikat" i przechodzimy do Obraz / Dopasowania / Zmniejsz nasycenie Wybieramy kolor pierwszoplanowy czarny naciskamy na maskę trzymając klawisz ALT i używamy skrótu CTRL+DEL Następnie dodajemy "obraz3" ustawiamy go według gustu, ale tak by zakrył naszą postać i ustawiamy tryb POMNÓŻ a krycie ustawiamy na 50-60% Naciskamy na maskę "obraz1 duplikat" miękkim pędzlem z ustawionym kolorem białym malujemy twarz naszej postaci by ustawić ją bez koloru. Dla chcących można się jeszcze troszkę pobawić z maskami, ale jeżeli nie efekt finalny i tak jest super. Zakaz kopiowania bez zgody autora! Poradnik by @prawdziwy adisz
-
- watercolor
- remake
-
(i 2 więcej)
Oznaczone tagami:
-
Zastanawiasz się czasami jak ustawić pokrycie gradientem by często spotykane efekt schodków zniknął? Ten poradnik przedstawi jak w najprostszy sposób to wykonać! Poradnik będzie przedstawiany na prostym obrazku z ciemnym tłem i nałożonym jasnym gradientem radialnym. W pierwszej kolejności musimy zmienić tryb bitowania naszego pliku ze standardowych 8bitów na kanał na 16bitów na kanał. Następnie przechodzimy do zakładki Filtry / Szum / Dodaj szum ( dodajemy to na warstwie z naszym tłem i nałożonym gradientem! ) Wartości szumu ustawiamy tak jak na obrazku poniżej! I gotowe Schodki zniknęły i nasz gradient wygląda ładnie i estetycznie. Zakaz kopiowania bez zgody autora! Poradnik by @prawdziwy adisz
-
- zniwelowanie
- schodków
-
(i 3 więcej)
Oznaczone tagami:
-
1. Na początku wykonamy prosty retusz twarzy, poprawimy skórę i usuniemy niedoskonałości. W tym celu wybieramy "Punktowy pędzel korygujący" . Dodatkowo bierzemy miękki pędzel, krycie ustawiamy na 10-20%, pobieramy kolor ze skóry i "Palujemy" w miejscach które tego potrzebują. 2. Następnie wybieramy narzędzie "Rozmycia" Krycie ustawiamy na 15-25% i w miejscach gdzie występują niedoskonałości poprawiamy, następnie duplikujemy warstwę z renderem. Wchodzimy w Filtry / Inne / Górnoprzepustowy i ustawiamy wartość na o,5. Następnie filtrowaną warstwę ustawiamy na tryb nakładki. 3. Gdy już mam render, wybieramy miękki pędzel, kolor czarny, krycia ustawione na 20-40%. Utwórz nowa warstwę, naciśnij PPM, "Utwórz maskę przycinającą" Następnie delikatnie przejedź nim boki renderu. 4. Prace kontynuujemy z miękkim pędzlem. Na początku wybierzmy kolor czarny i delikatnie pomalujmy twarz na trybie nakładka, to samo wykonujemy z kolorem białym na kryciu 15-20%. Wtedy ustalamy skąd światło będzie padało na render. 5. Oświetlamy boki renderu. Robimy je praktycznie tak samo jak wtapialiśmy render czarnym kolorem u góry. Miękki pędzel, krycie można ustawić od 80-100%, tryb rozjaśnianie ( akurat ja takiego użyłem ), w innym przypadku może być inny. 6. Przejdźmy do najważniejszego. Ustawienia dopasowań. Niestety z tym trzeba się troszkę pobawić, gdyż dopasowania zależą od oczekiwanego efektu finalnego. ( niżej dopasowania, których ja użyłem ). 7. Efekt finalny Zakaz kopiowania bez zgody autora! Tutorial by @prawdziwy adisz
-
Hej, zastanawiałeś się zawsze jak zrobić efekt zdjęcia tak jak wygląda to na spotify? Nic trudnego, odpalaj photoshopa i jedziemy! *Wybaczcie, mam photoshopa po angielsku, ale to chyba nie będzie dla Was utrudnienie? Do pracy ja użyję tego zdjęcia: 1. Zrób nową pracę o wymiarach przypuścmy 676 x 653 2. Przytrzymując Shift zeskaluj odpowiednio zdjęcie, tak jak w tym przypadku - 3. Teraz kliknij na ikonkę od filtrów pod warstwami i wybierz "Black & White" ( zdjęcie musi być wciąż zaznaczone!) - 4. Okej, pierwszy krok za nami. Co dalej? Ponownie kliknij na ikonkę od filtrów i wybierz "Levels" aby troszkę rozjaśnić zdjęcie. (Tu macie moje ustawienia) - 5. Okej, zabawa z filtrami zakończona, teraz przejdźmy do dobierania kolorów i ich mieszania. Zrób nową warstwę, nadaj kolor #508317 - 6. Kolor został ustawiony, teraz kliknij na warstwę i wybierz opcje tak jak jest na screenie. - 7. Pierwsze dobieranie koloru za nami, teraz pora na ostatni kolor i na inną opcję mieszania. Zrób nową warstwę, nałóż na nią kolor #172c5a 8. Jeśli nałożyłeś już kolor, to nie zostaje nic innego jak pobawić się opcjami mieszania. Ustaw wszystko tak jak na screenie - 9. Gotowe, teraz można dodać kilka fantazji i nasza praca wygląda całkiem spoko! Efekt końcowy - Pochwalcie się swoimi twórczościami! Nie jestem najlepszy w pisaniu poradników, wybaczcie. Mam nadzieje, że czegoś się nauczyliście Zakaz kopiowania na inne fora bez zgody autora!