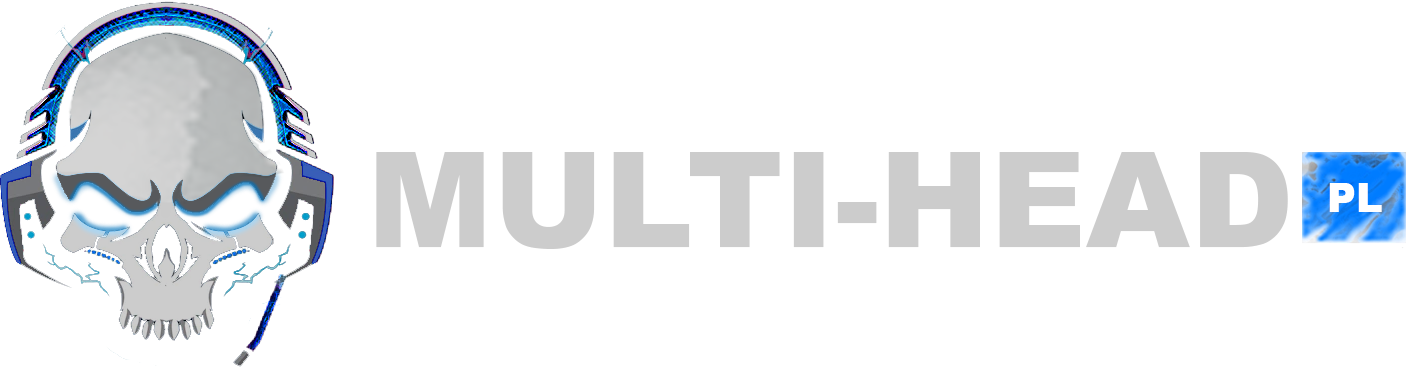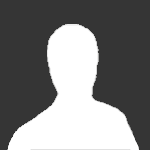Znajdź zawartość
Wyświetlanie wyników dla tagów '[poradnik]' .
-
Kompilacja lokalna 1. Na początek ściągamy nasz kompilator, przyjmijmy, że rozpakowujemy go na pulpicie: compiler.rar 2. Znajdujemy plugin na forum który nas interesuje; np CODMod: [CoD Nowy] Call of Duty: MW Mod [UPDATE] - AMXX.pl: Support AMX Mod X 3. Pobieramy potrzebne pliki do kompilacji (pliki z rozszerzeniem: .sma, .inl, .inc) * pliki .sma oraz .inl wrzucamy do głównego katalogu kompilatora * pliki .inc wrzucamy do include 4. Wrzucamy je do folderu kompilatora 5. Teraz wystarczy uruchomić compile.exe i czekać, aż nasz plugin się skompiluje. W przypadku powodzenia będzie to wyglądało tak: 6. Pomyślnie skompilowane pliki (.amxx) znajdziesz w kompilatorze w folderze compiled Teraz wystarczy wrzucić pliki .amxx na naszego HLDSa i gotowe. Jeżeli nadal nie rozumiesz, możesz przeczytać jeszcze drugą wersję: Kompilacja lokalna - AMXX.pl: Support AMX Mod X ŹRÓDŁO
- 1 odpowiedź
-
- [poradnik]
- jak
-
(i 2 więcej)
Oznaczone tagami:
-
INSTALACJA PLUGINÓW AMXX W tym poradniku dowiedzieliście się, w jaki sposób dostać się do FTP serwera. Tutaj natomiast szczegółowo opiszę wam instalację pluginu na serwerze za pomocą FTP. Poszczególne rozszerzenia wrzucamy do następujących folderów: cstrike/addons/amxmod/configs -> pliki z końcówką .ini oraz .cfg cstrike/addons/amxmod/data -> pliki z końcówką .dat cstrike/addons/amxmod/data/lang -> pliki z końcówką .txt cstrike/addons/amxmod/modules -> pliki z końcówką .dll (dla Windowsa) / .so (dla Linuxa) cstrike/addons/amxmod/plugins -> pliki z końcówką .amxx cstrike/addons/amxmod/scripting - pliki z końcówką .sma cstrike/models -> pliki z końcówką .mdl cstrike/sound -> .pliki z końcówką .wav oraz .mp3 Instalacja pluginu krok po kroku: 1. Plik nazwa.sma wrzucamy do folderu cstrike/addons/amxmod/scripting. 2. Plik nazwa.amxx wrzucamy do folderu cstrike/addons/amxmod/plugins. 3.Otwieramy plik addons/amxmodx/configs/plugins.ini i dopisujemy na końcu nazwa.amxx. Analogicznie postępujemy z pozostałymi pluginami. Jeśli plugin ma jakieś CVARY, wrzucamy je do folderu cstrike/addons/amxmod/configs/amxx.cfg. [Nie wiesz co to są CVARY? Zajrzyj -> TUTAJ] Po wrzuceniu wszystkich plików na serwer musimy go zrestartować lub poczekać za zmianą mapy. ŹRÓDŁO
- 1 odpowiedź
-
- [poradnik]
- [jak
-
(i 3 więcej)
Oznaczone tagami:
-
Czym jest FTP? File Transfer Protocol, czyli protokół internetowy umożliwiający dwustronną wymianę plików na trasie użytkownik – serwer, serwer – użytkownik. Zatem przekładając to na prostszy język, serwer FTP pozwala wgrać konkretne pliki na Twój serwer gry, lub je z niego pobrać. Jak wgrać pliki na FTP? Potrzebne nam do tego są dwie rzeczy, dane dostępowe do serwera FTP, oraz program dzięki któremu będziemy mogli się z nim połączyć. Wszystkie dane potrzebne do zalogowania się na serwerze FTP znajdują się w panelu zarządzania serwerem w zakładce „Dostęp FTP”. Aby połączyć się z FTP możemy skorzystać z kilku darmowych opcji, przedstawimy trzy metody: WebFTP – połączenie przez przeglądarkę internetową z naszego panelu FileZilla – program do pobrania ze strony producenta https://filezilla-project.org/download.php?type=client Total Commander – program do pobrania ze strony producenta ttp://www.totalcommander.pl/pobierz-total-commander Połączenie z FTP za pomocą WebFTP 1. Skopiuj dane do logowania z zakładki „Dostęp FTP” 2. Przejdź do zakładki WebFTP w panelu bocznym zarządzania serwerem. Czym jest FTP? File Transfer Protocol, czyli protokół internetowy umożliwiający dwustronną wymianę plików na trasie użytkownik – serwer, serwer – użytkownik. Zatem przekładając to na prostszy język, serwer FTP pozwala wgrać konkretne pliki na Twój serwer gry, lub je z niego pobrać. Jak wgrać pliki na FTP? Potrzebne nam do tego są dwie rzeczy, dane dostępowe do serwera FTP, oraz program dzięki któremu będziemy mogli się z nim połączyć. Wszystkie dane potrzebne do zalogowania się na serwerze FTP znajdują się w panelu zarządzania serwerem w zakładce „Dostęp FTP”. Aby połączyć się z FTP możemy skorzystać z kilku darmowych opcji, przedstawimy trzy metody: WebFTP – połączenie przez przeglądarkę internetową z naszego panelu FileZilla – program do pobrania ze strony producenta https://filezilla-project.org/download.php?type=client Total Commander – program do pobrania ze strony producenta ttp://www.totalcommander.pl/pobierz-total-commander Połączenie z FTP za pomocą WebFTP 1. Skopiuj dane do logowania z zakładki „Dostęp FTP” 2. Przejdź do zakładki WebFTP w panelu bocznym zarządzania serwerem. 3. Po wpisaniu odpowiednich danych należy nacisnąć przycisk Login 4. Po wpisaniu poprawnych danych ujrzymy już zawartość naszego serwera FTP. Z tej pozycji możemy dodać już konkretne pliki lub całe foldery za pomocą przycisków znajdujących się na dole strony. Połączenie za pomocą Total Commander 1. Po uruchomieniu programu z górnego menu należy wybrać zakładkę sieć a następnie wybrać opcję FTP połączenia. 2. W okienku, które się pojawiło należy wybrać opcję nowe połączenie Dzięki któremu będziemy mogli dodać dane do połączenia się z konkretnym serwerem FTP. 3. W oknie FTP: szczegóły połączenia uzupełniamy danymi z zakładki Dostęp FTP z naszej strony. Sesja: dowolna nazwa, dzięki której rozpoznacie dany serwer Nazwa hosta/Host name: wpisujemy tutaj dane z pola Host, lub adres IP serwera, ale bez portu. Użytkownik/User name: tutaj należy wpisać naszą nazwę użytkownika z pola użytkownik z naszej strony. Pamiętaj! Nie jest to nazwa użytkownika do logowania się na stronie, ale z zakładki Dostęp FTP Hasło/Password: gotowe hasło można również znaleźć w zakładce Dostęp FTP, tam również można je zmienić. 4. Po lewej stronie widzimy zawartość naszego FTP, natomiast w prawym oknie znajdują się pliki z naszego komputera. Aby przesłać plik lub folder wystarczy przeciągnąć obiekt/y między tymi dwoma oknami. Połączenie za pomocą FileZilla 1. Po uruchomieniu programu, należy wprowadzić dane do naszego połączenia. Należy uruchomić Menedżer stron za pomocą przycisku wskazanego na poniższym obrazie. 2. Aby dodać nowe połączenie FTP należy nacisnąć przycisk Nowy adres a następnie wprowadzamy dane. Serwer/Server: wpisujemy tutaj dane z pola Host, lub adres IP serwera, ale bez portu. Port: wpisujemy 21, lub zostawiamy puste. Użytkownik/User name: tutaj należy wpisać naszą nazwę użytkownika z pola użytkownik z naszej strony. Pamiętaj! Nie jest to nazwa użytkownika do logowania się na stronie, ale z zakładki Dostęp FTP Hasło/Password: gotowe hasło można również znaleźć w zakładce Dostęp FTP, tam również można je zmienić. 1. Po poprawnym połączeniu mamy widok na dwa okna, zarówno plików na naszym komputerze, jak i tych z FTP. Przesyłanie, oraz pobieranie plików wygląda tak samo jak w poprzednik programie, czyli poprzez przenoszenie plików między oknami. Pamiętaj! Aby pluginy, mapy czy inne pliki działały, należy je umieszczać w folderach do tego przeznaczonych! ~ŹRÓDŁO~
- 4 odpowiedzi
-
- [poradnik]
- [jak
-
(i 2 więcej)
Oznaczone tagami:
-
Wersja poradnika: v0.7 Posługiwanie się AMXBansem nie jest trudne mimo to spotykam się z ADMINAMI serwerów, którzy nie umieją np Dodać Admina ;] Postaram się troszeczkę przybliżyć ten ZAAWANSOWANY SYSTEM BANÓW ;] Instalacji nie będę opisywać gdyż była przedstawiana wiele razy, a już na pewno świetnie zrobił to kolega @rash w tym temacie: AMXBANS Instalacja - Nieoficjalny polski support AMX Mod X Poradnik dla AMXX.pl by Szyfrant 1.Podstawy Menu Główne 2.Banowanie a ) Podstawowe (Zwykłe) * Wpisujemy te dane, na której chcemy dać bana. Mamy do wyboru - Nick - STEAM ID - IP Następnie wybieramy typ i powód bana, a na samym końcu DODAJ ;] b ) Na Żywo * Wybieramy sobie serwerek klikając na przycisk "GO" (Pokazany w Czerwonej Ramce) Reszta jest zrozumiała. Gracz ---> Powód ---> Ban ;] 3.Administratorzy i Poziomy a ) Poziomy * Po co poziomy? Zaraz się dowiecie Poziomów możemy zrobić nieskończenie wiele. gdy tworzymy nowy możemy dodawać lub usuwać różne opcje. Gdy nie chcemy aby inny Admin WWW* np Czyścił bazę "odchaczamy" tą opcję. Tworzenie poziomu jest bardzo proste Aby dodać poziom klikamy na zakładki "Admini i Poziomy-->Zarządzaj Poziomami" 1. Klikamy na "Dodaj nowy poziom" 2. Konfigurujemy wedle uznania 3. Zapisujemy zmiany b ) Admnistratorzy WWW* * Kolejny krok to Admin WWW. Tutaj będziemy wykorzystywać wyżej pokazane Poziomy Aby dodać admina WWW klikamy na zakładki "Admini i Poziomy-->Zarządzaj adminami WWW" 1. Klikamy "Dodaj admina WWW" 2. Uzupełniamy Login i Hasło, Wybieramy poziom. 3. Klikamy wstaw Gotowe. teraz Admin WWW może się zalogować ze świeżo utworzonego konta ;] c ) Admnistratorzy AMXX* UWAGA!! Jest to ściśle powiązane z funkcją "Admini na serwerach", a w procesie dodawania admina można sobie pomylić Flagi dostępu więc proszę się SKUPIĆ! *Aby dodać Admina AMXX wybieramy zakładkę "Zarządzaj adminami AMXX" 1. Klikamy na "Dodaj admina AMXX" 2. Proces dodawania admina. a ) Możliwości dodania admina jest wiele oto najpopularniejsze: - STEAM ID (flagi ce) - Nick + Hasło (flaga a) - IP (flagi de) UWAGA! Nie pomyl Flag Konta z Uprawnieniami!!(Flagi dostępu) Opis Wszystkich Flag: Wpisywanie danych - W pierwszej kolumnie wpisujemy NICK/STEAM ID/IP gracza, któremu chcemy dodać admina. - W drugiej kolumnie wpisujemy hasło, ale TYLKO WTEDY gdy dodajemy admina na NICK/TAG - W trzeciej kolumnie wpisujemy uprawnienia - W czwartej kolumnie wpisujemy Flagi Dostępu - W piątej kolumnie wpisujemy STEAM ID. Jeżeli nie dajemy Admina na STEAM ID to pozostawiamy puste. - W szóstej kolumnie wpisujemy Nick Gracza który będzie widoczny w Zakładce "Lista Adminów" * W 7 kolumnie gdzie pisze "Show" możemy zmienić na Not Show. Funkcja ta jest odpowiedzialna za pokazywanie adminów w zakładce "Lista Adminów" 3. Klikamy na Wstaw. Ale to jeszcze nie koniec. 4. Klikamy w zakładki "( a )Admini na serwerach--->( b )Wybieramy Serwer--->( c )Potwierdź" 5. Zaznaczymy Admina którego chcemy dodać 6. Klikamy "Potwierdź. 4.Serwery a ) Powody Banów Wchodzimy do zakładki Serwery nr 13 w naszym ponumerowanym menu ;] 1. Wybieramy w głowie serwerek i klikamy na "Powód Bana". 2. Klikamy "Dodaj" 3. Następnie wpisujemy własne powód 4.Klikamy na zastosuj. Aby dodać więcej niż jeden powód patrz od punktu 2. Maksymalnie można dodać 7 b ) RCON,MOD etc. Aby AMXBans działał prawidłowo musimy wprowadzić RCON. Robimy to TAK: 1.Klikamy Edytuj w Kolumnie Akcja. 2. Wpisujemy nasz RCON oraz wybieramy MOD Do wyboru mamy 5 modów - Counter-Strike - Condition Zero - Day of Defeat - Natural Selection - Team Fortress Classic - The Specialists UWAGA!!! RCON musi być taki sam jak na serwerze. Radzę sprawdzić dokładnie RCON w pliku server.cfg 3. Klikamy Zastosuj * Administrator WWW to konto, którym zarządzasz Systemem banów od Strony WWW. ~Najlepszy Poradnik AMXBans~
-
Jest to bardzo proste. 1. Wchodzimy w katalog addons/amxmodx/configs i tworzymy tam folder maps. 2.W folderze maps tworzymy plik o nazwie plugins-nazwa_mapy.ini i dopisujemy do niego: nazwapluginu.amxx disabled. Jeżeli chcemy pozostawić włączony to nic nie wpisujemy Disabled. Możemy tam wyłączać pluginy, które są włączone w plugins.ini. 3.Przykład, mamy plugin o nazwie vip.amxx, chcemy ten plugin wyłączyć na mapie awp_india. Wchodzimy w katalog /addons/amxmodx/configs i tworzę folder maps. Wchodzimy w ten folder i tworzymy plik plugins-awp_india.ini . Teraz otwieramy ten plik i wpisujemy do niego vip.amxx disabled. Plugin na mapie awp_india jest wyłączony . 4. Możemy również włączyć dany plugin na jednej mapie. Wchodzimy w ten plik w folderze maps i wpisujemy tam nazwapluginu.amxx . Tutaj nie dopisujemy disabled. Pamiętajcię pluginy, które chcemy włączać/wyłączać muszą być jeden pod drugim czyli tak: vip.amxx konkurs.amxx itd. 5. Można również zrobić plik w folderze maps o nazwie plugins-de.ini wtedy ustawiamy jakie pluginy mają być włączone/wyłączone na wszystkich map typu de_ . Można tak robić z każdym rodzajem map, jeżeli nie wiesz jakie są typy map KLIKNIJ TUTAJ .
- 1 odpowiedź
-
- [poradnik]
- [amxx]
-
(i 5 więcej)
Oznaczone tagami:
-
Najpierw sprawdzamy czy mam go zainstalowanego. Wchodzimy w katalog /cstrike/addons/amxmodx/configs/ i edytujemy plik modules.ini Powinny tam być jeden pod drugim różne moduły, np. Fun, engine,cstrike , geoip itd. Zapisane sa tak: cstrike fun engine ;geoip Średnik ( ; ) oznacza czy plugin jest włączony, ;geoip // Jest wyłączony fun //Niema średnika czyli jest włączony, Szukamy modułu który nas interesuje i jeśli chcemy go włączyć musimy usunąć ten średnik. Uwaga, jeżeli nie ma tam potrzebnego nam moduł musimy go zainstalować: Pobieramy paczkę z interesującym nas modułem, A dokładnie plik: nazwamodułu_amxx.dll lub dla linuxu : nazwamodułu_amxx_i386.so Wrzucamy plik .dll lub .so do katalogu /amxmodx/modules/ I gotowe moduł zainstalowany. Jeżeli znalazłeś jakiś błąd w poradniku proszę o informacje na PW.
- 1 odpowiedź
-
- [poradnik]
- [amxx]
-
(i 3 więcej)
Oznaczone tagami:
-
AMXBANS - Jak i Co? Wersja poradnika: v0.7 Posługiwanie się AMXBansem nie jest trudne mimo to spotykam się z ADMINAMI serwerów, którzy nie umieją np Dodać Admina ;] Postaram się troszeczkę przybliżyć ten ZAAWANSOWANY SYSTEM BANÓW ;] Instalacji nie będę opisywać gdyż była przedstawiana wiele razy, a już na pewno świetnie zrobił to kolega @rash w tym temacie: AMXBANS Instalacja - Nieoficjalny polski support AMX Mod X Poradnik dla AMXX.pl by Szyfrant 1. Podstawy Menu główne 2. Banowanie a ) Podstawowe (Zwykłe) * Wpisujemy te dane, na której chcemy dać bana. Mamy do wyboru - Nick - STEAM ID - IP Następnie wybieramy typ i powód bana, a na samym końcu DODAJ ;] b ) Na Żywo * Wybieramy sobie serwerek klikając na przycisk "GO" (Pokazany w Czerwonej Ramce) Reszta jest zrozumiała. Gracz ---> Powód ---> Ban ;] 3. Administratorzy i Poziomy a ) Poziomy * Po co poziomy? Zaraz się dowiecie Poziomów możemy zrobić nieskończenie wiele. gdy tworzymy nowy możemy dodawać lub usuwać różne opcje. Gdy nie chcemy aby inny Admin WWW* np Czyścił bazę "odchaczamy" tą opcję. Tworzenie poziomu jest bardzo proste Aby dodać poziom klikamy na zakładki "Admini i Poziomy-->Zarządzaj Poziomami" 1. Klikamy na "Dodaj nowy poziom" 2. Konfigurujemy wedle uznania 3. Zapisujemy zmiany b ) Admnistratorzy WWW* * Kolejny krok to Admin WWW. Tutaj będziemy wykorzystywać wyżej pokazane Poziomy Aby dodać admina WWW klikamy na zakładki "Admini i Poziomy-->Zarządzaj adminami WWW" 1. Klikamy "Dodaj admina WWW" 2. Uzupełniamy Login i Hasło, Wybieramy poziom. 3. Klikamy wstaw Gotowe. teraz Admin WWW może się zalogować ze świeżo utworzonego konta ;] c ) Admnistratorzy AMXX* UWAGA!! Jest to ściśle powiązane z funkcją "Admini na serwerach", a w procesie dodawania admina można sobie pomylić Flagi dostępu więc proszę się SKUPIĆ! *Aby dodać Admina AMXX wybieramy zakładkę "Zarządzaj adminami AMXX" 1. Klikamy na "Dodaj admina AMXX" 2. Proces dodawania admina. a ) Możliwości dodania admina jest wiele oto najpopularniejsze: - STEAM ID (flagi ce) - Nick + Hasło (flaga a) - IP (flagi de) UWAGA! Nie pomyl Flag Konta z Uprawnieniami!!(Flagi dostępu) Opis Wszystkich Flag: Wpisywanie danych - W pierwszej kolumnie wpisujemy NICK/STEAM ID/IP gracza, któremu chcemy dodać admina. - W drugiej kolumnie wpisujemy hasło, ale TYLKO WTEDY gdy dodajemy admina na NICK/TAG - W trzeciej kolumnie wpisujemy uprawnienia - W czwartej kolumnie wpisujemy Flagi Dostępu - W piątej kolumnie wpisujemy STEAM ID. Jeżeli nie dajemy Admina na STEAM ID to pozostawiamy puste. - W szóstej kolumnie wpisujemy Nick Gracza który będzie widoczny w Zakładce "Lista Adminów" * W 7 kolumnie gdzie pisze "Show" możemy zmienić na Not Show. Funkcja ta jest odpowiedzialna za pokazywanie adminów w zakładce "Lista Adminów" 3. Klikamy na Wstaw. Ale to jeszcze nie koniec. --------------------------------------------------------------- 4. Klikamy w zakładki "( a )Admini na serwerach--->( b )Wybieramy Serwer--->( c )Potwierdź" 5. Zaznaczymy Admina którego chcemy dodać 6. Klikamy "Potwierdź. 4. Serwery a ) Powody Banów Wchodzimy do zakładki Serwery nr 13 w naszym ponumerowanym menu ;] 1. Wybieramy w głowie serwerek i klikamy na "Powód Bana". 2. Klikamy "Dodaj" 3. Następnie wpisujemy własne powód 4.Klikamy na zastosuj. Aby dodać więcej niż jeden powód patrz od punktu 2. Maksymalnie można dodać 7 b ) RCON,MOD etc. Aby AMXBans działał prawidłowo musimy wprowadzić RCON. Robimy to TAK: 1.Klikamy Edytuj w Kolumnie Akcja. 2. Wpisujemy nasz RCON oraz wybieramy MOD Do wyboru mamy 5 modów - Counter-Strike - Condition Zero - Day of Defeat - Natural Selection - Team Fortress Classic - The Specialists UWAGA!!! RCON musi być taki sam jak na serwerze. Radzę sprawdzić dokładnie RCON w pliku server.cfg 3. Klikamy Zastosuj * Administrator WWW to konto, którym zarządzasz Systemem banów od Strony WWW. Źródło
-
Poradnik Dla początkującego admina OBSŁUGA ADMINA - DLA POCZĄTKUJĄCYCH 1.Co to jest Amxmodmenu? Amxmodmenu -Jest to komenda Admina,dzięki której możemy zrobić duzo rzeczy min.Zbanować gracza,zmienić mape Pamiętaj,aby poprawnie wpisać komendę z czym niektóre osoby maja problem.Komende wpisujemy w konsoli (klawisz ~ ) dalej wpisujemy komende,ktora brzmi nastepujaco:amxmodmenu Ja zalecam zbindowanie sobie przycisku dzieki,któremu będziemy mieli dostęp do panelu admina:Bind "klawisz" "amxmodmenu" w moim przypadku jest to Bind "," "amxmodmenu" Nie musicie bindować sobie w taki sposób jak ja to zrobiłem,mi po prostu jest pod tym przyciskiem dobrze Aby zmienić sobie jezyk na polski należy wpisać w konsoli amx_langmenu W poprawnie wpisanym/zbindowanym amxmodmenu powinno wyświetlić się nam takie menu: Wywal gracza-Czyli jak sama nazwa mówi Wywalamy gracza,można to zrobić w przypadku gdzie osoba ma nieodpowiedni nick player,unnamed itp bądź gdy pewna osoba jest AFK Zbanuj gracza-Jest to komenda dzięki,której możemy zbanować danego gracza według taryfikatora kar.Na początku wybieramy gracza po czym wybieramy czas na jaki ma być zbanowany gracz Uderz gracza-Jest to menu,dzięki któremu możemy zabić gracza bądź go uderzyć zadając mu uderzenia (0,1,5) HP Gracz drużyny-Jest to menu do przerzucania graczy z CT do TT bądź z TT do CT Zmień mape-Jest to menu zmiany mapy.Tu możemy zmienić mape,klikamy numerek pod która jest dana mapa i automatycznie sie ona nam zmienia Głosuj na mapy-Jest to menu głosowania na mapy,wybieramy 4 mapy na,które gracze będą glosować,po wybraniu ich porostu je zatwierdzamy 2.Komunikacja Aby komunikować się w admin chat należy pisać za pomocą team say i na początku wiadomości dać @. Przykładowo: @ siema ziom Aby komunikować się w tsay należy pisać za pomocą say i na początku wiadomości dać @. Przykładowo: ( możemy ustalić trzy pozycje wyświetlenia się wiadomości ) - @ - tekst wyświetla się w lewym dolnym rogu. - @@ - tekst wyświetla się na środku - @@@ - tekst wyświetla się na dole @y -żółty @m - różowy @b -niebieski @o - pomarańczowy @g - zielony @c - jasnoniebieski @r - czerwony Pamiętaj aby po "@" dać spację! Mamy też możliwość pisania na różne kolory. Musimy tylko dodać po @ pierwszą literkę koloru ( po ang. ), przykładowo: @g Cel jest prosty paka hosty Zalecam również zbindowanie sobie klawisza na wysyłanie takiej wiadomości: (Przykładowe bindy): bind "klawisz" "say @@r Na serwerze obowiązuje kultura !!!" bind "klawisz" "say @@c Widzisz czitera ? Pisz na u@ !" bind "klawisz" "say @@r Cele jest prosty paka hosty bind "klawisz" "say @@y SPEC zapraszam do gry!" bind "klawisz" "say @@r Mikrofon po mutacji lub +16 !" Tutaj klawisz pod jakim sobie zbindujecie jest tylko od was zależne Poradnik został stworzony z myślą o nowych adminach.Mam nadzieje,ze komuś się on przyda będzie on na bieżąco aktualizowany
- 1 odpowiedź
-
- [poradnik]
- dla
-
(i 2 więcej)
Oznaczone tagami: